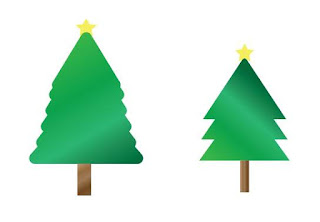Table of Contents
Christmas Tree in Adobe Illustrator
During your school days, you used to draw a Christmas Tree in your drawing book, and today you are going to draw Vector Christmas Tree in Adobe Illustrator.
In the last two tutorials I had taught you to draw a cloud shape and a diamond shape with the help of Shape tools and today we will learn how to draw a Christmas tree with the help of Shape Tools.
In my forthcoming tutorials, you will be drawing your artwork with the help of Pen Tool but before using the Pen Tool you must practice the basic Shape Tools.
Without further ado, let’s begin to draw the Christmas tree.
Launch Adobe Illustrator, create a document, and hit Shift + Ctrl + H to hide the artboard. Click on the View option in the Menu Bar and enable Show Grid or press the shortcut key Ctrl + “. Again click on View, and this time enables Snap to Grid (Shift + Ctrl + “).
STEP 1
Draw a triangle with the help of the Polygon Tool. Select the triangle and move your cursor to a point (small circle) inside the triangle, which is below the top edge of the triangle (See the below image). When you place your cursor on that small circle/point, you will notice a curve/arc at the bottom of the cursor.
The time when the curve/arc appears at the bottom of the cursor with the help of the left click moves your cursor towards the center point of the triangle. You will notice a change in the edges of the triangle. The edges of the triangle will no longer be pointed.
STEP 2
After transforming the edges of the triangle, select the triangle and press Ctrl + C to copy the triangle. Press Ctrl + F to paste the triangle in front. Press the up arrow key, and the triangle pasted will slightly move upwards.
Now resize the selected triangle. Your new triangle must be small in size as compared to your first triangle. Place in the same way as shown in the above image.
STEP 3
Repeat step 2 and create four more triangles. Change the size of each triangle and remember that the size of each triangle will be smaller than the preceding triangle.
Place the triangles above each other in descending order, as shown in the above image.
STEP 4
Press Ctrl + A to select all the triangles and Click on the Shape Builder Tool in the Tool Panel.
After selecting the shape builder tool, place the cursor on the topmost triangle, i.e., the smallest triangle. A + sign will appear at the bottom of the cursor. With the left click, drag the cursor over all of the selected areas to combine them and form a single shape.
In the above image, you will see a red line, which is the preview of the result of the Shape Builder Tool.
Release the left click and your artwork will be like this –
STEP 5
Now select the Rectangle Tool to draw the stem of the Christmas Tree.
Draw a small rectangle and place it at the bottom of the shape created earlier. Smart guides will guide you to place the rectangle in the correct position. You will see magenta lines indicating that the center point of the rectangle aligned to the center point of the tree. If you don’t find any magenta line, then press Ctrl + U to enable smart guides.
STEP 6
Right-click on the Rectangle Tool, and select the Star Tool. Draw a small star and place it on the top of the tree.
Colour Your Tree
It’s time to give a final touch to your Christmas Tree. You can use solid colors from swatches or create your gradient to fill color in the tree.
Now practice and draw a Christmas Tree with more triangular layers.
If you have any queries then write in the comment section and share this tutorial with others.